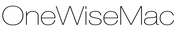Have you ever found yourself searching a web page for a particular word or sentence but there is a ton of text and you just can't find what you are after? Often in a search engine you see a result that matches what you are after but when you get onto the page you find yourself having to sift through the entire page trying to find what you need.
For example, maybe you have found a site that mentions something about the latest Apple iPhone and you want to see if it mentions anything about Apple accessories to go with it, you could go through each sentence scanning for what you need or you could just search the entire page for Apple accessories. We prefer the second option.
You can search a web page in Safari for mac by simply pressing cmd + f but did you know that you can perform the same search on your iPhone and iPad?
It's a little known and hard to find feature of iOS 6 but one that is very useful and once you know how to do it you will use all of the time.
So here's how to do it.
1. Launch Safari on your iPhone or iPad.
2. Go to the web page you want to search.
3. Click on the search box. This is normally used to search the web but will also search the web page you are currently on.
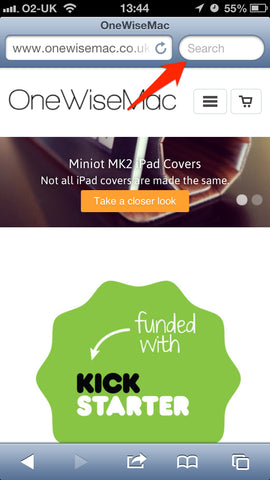
4. Type in the word you want to search for.
5. Scroll to the bottom of the page to where it says 'On This Page'. You will see a list of google searches above this but you can skip past these.
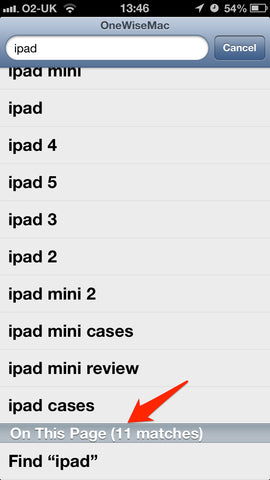
6. Click on the On This Page result. If there are no results then 'On This Page' will be followed by (no matches).
7. Now you will see the word you searched for highlighted and the number of times it appears on the page.
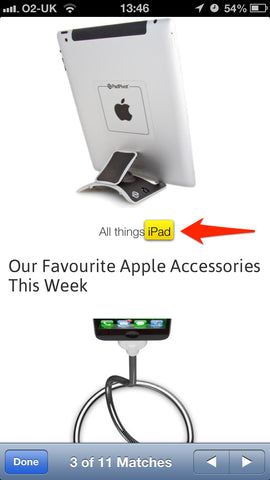
8. To skip through all matches for that word just use the arrow.
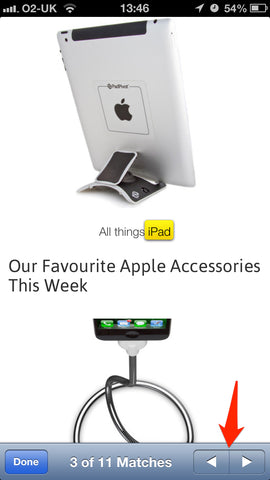
9. When you've finished just click done in the bottom left hand corner

That's it. Hope you found this iOS tip useful.